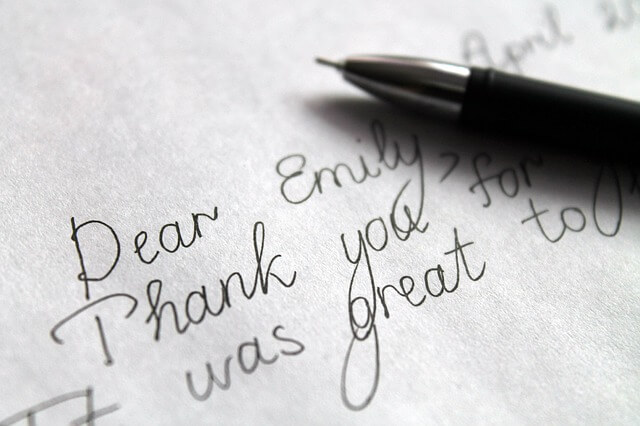※ランキングは編集部がアクセス数を元に総合的に作成しております。
※本ページはプロモーションが含まれています。
最近の年賀状は、作る手間を考えてデザインが印刷されているものが売られています。しかし、表は自分で印刷・手書きしないといけません。
今回は、ご自宅のプリンターで印刷するための作り方をご紹介します!
お家にある、WordとExcelを駆使すれば簡単に作れますので参考にしてみてください。
目次
年賀状の宛先を印刷する為に、ワードを利用!
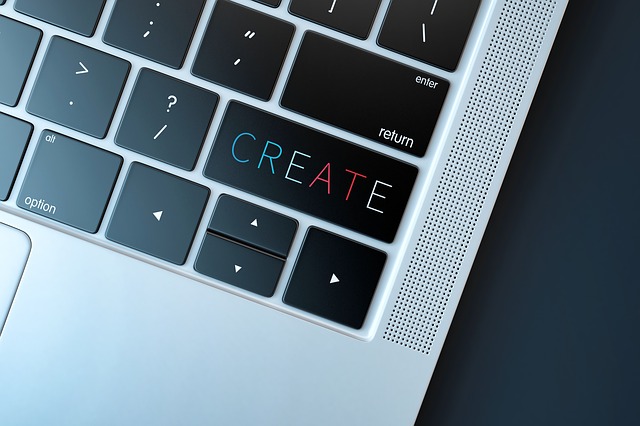
PCに標準装備されている、ワードを使う事で簡単に印刷することが出来ます!
スクリーンショットを利用してご紹介しますので手順を確認して操作してみましょう。
1.Wordを起動して、「差し込み文書」をクリック
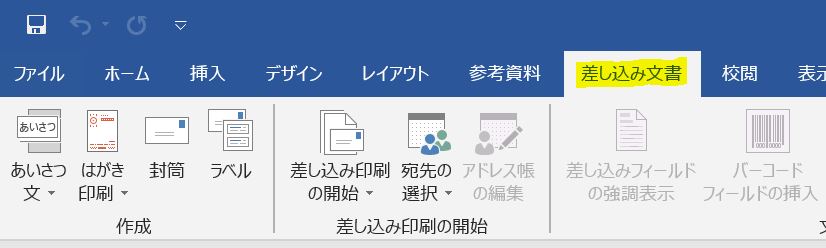
2.はがき印刷をクリックして、宛名面の作成を選択
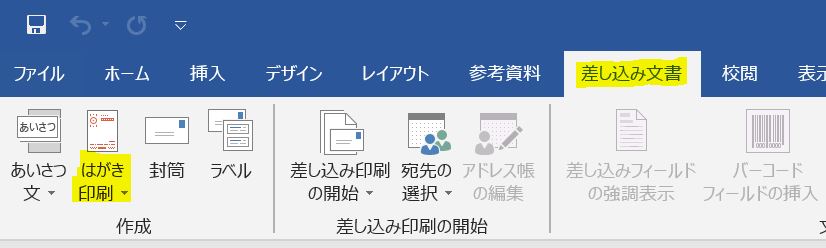
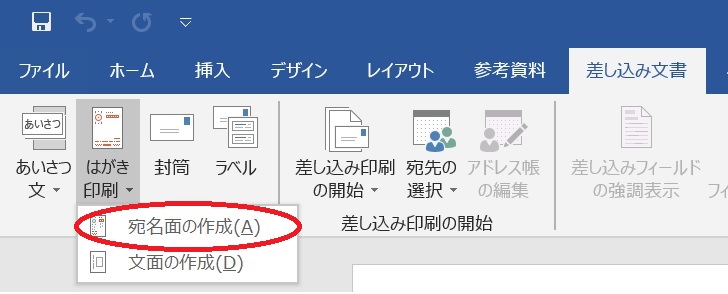
3.「はがき宛名印刷ウィザード」のミニウィンドウが表示されます。手順に沿って操作を進めていきます。「次へ」をクリックします。
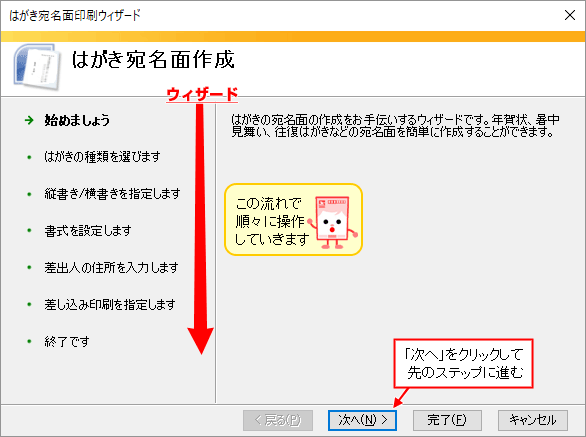
4.はがきの種類を選びます。
[年賀/暑中見舞い(Y)]を選択し、[次へ(N)]をクリックします。
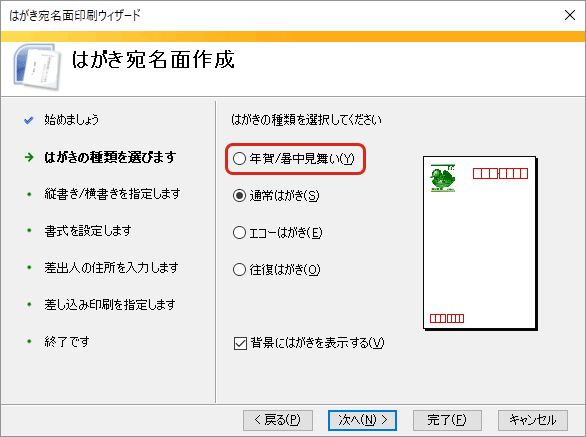
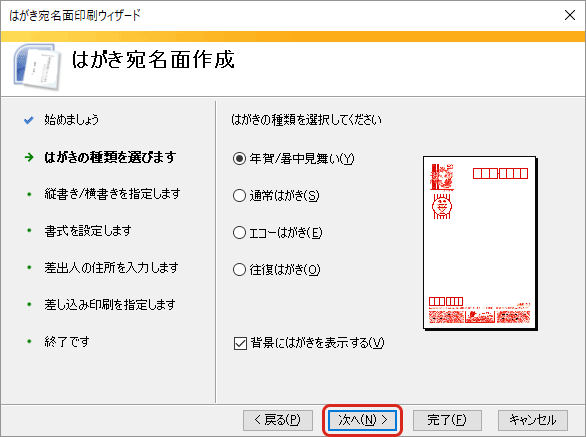
5.縦書き/横書きを指定し、[次へ(N)]をクリックします。※ここでは「縦書き」にしました。
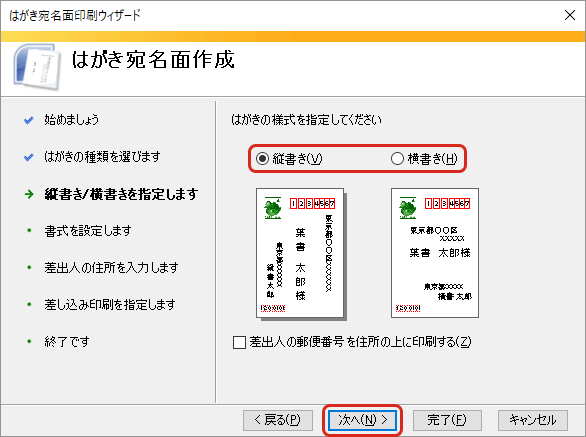
6.宛名の書式を設定します。
[フォント(O)]欄の▼をクリックしてフォント(字体)を選び、必要に応じて番地の書式を指定します。[次へ(N)]をクリックします。
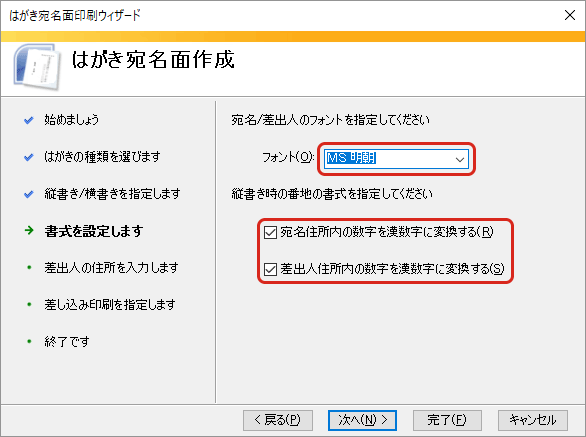
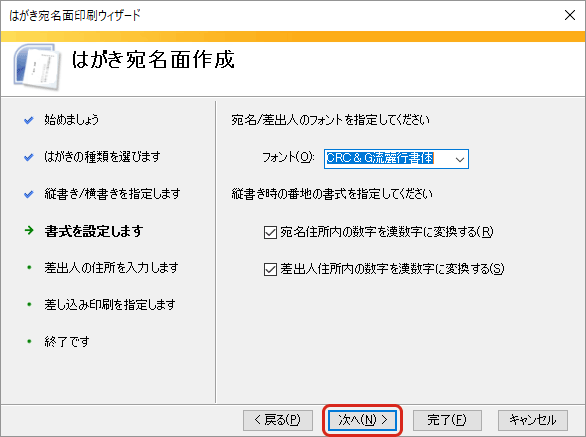
7.差出人の住所などの情報を入力します。
宛名面にご自分の氏名・住所などを載せる場合は、[差出人を印刷する(I)]にチェックを付け、データを入力します。[次へ(N)]をクリックします。
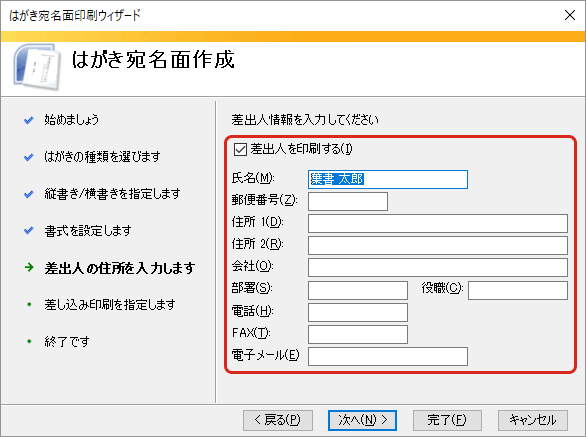
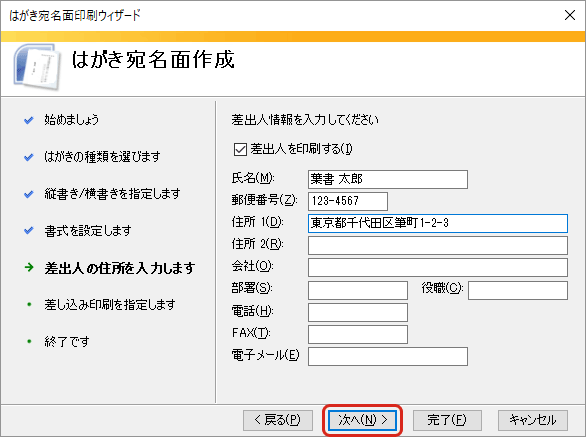
8.差し込み印刷を指定します。
※ここでは、宛名に差し込む住所録データとしてExcelファイルを指定します。
[標準の住所録ファイル(M)]を選択し、[ファイルの種類(T)]欄の右隅の▼をクリックして「Microsoft Excel」を選択します。[次へ(N)]をクリックします。
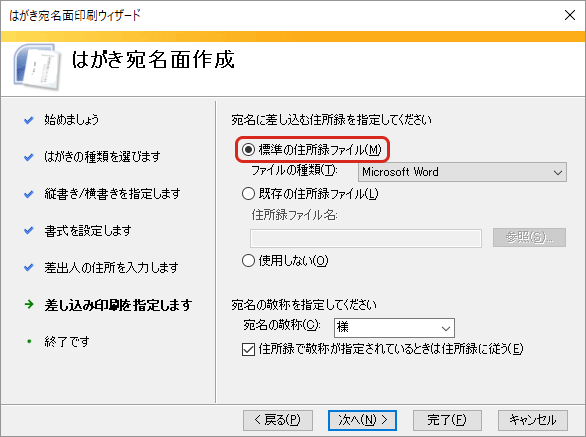
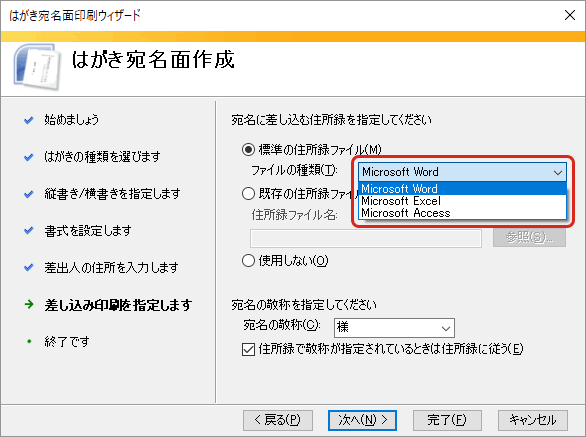
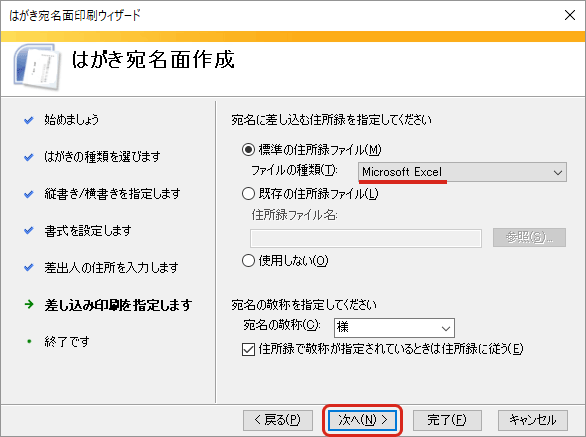
9.これで終了です。
ウィザードの終了画面になります。[完了(F)]をクリックします。
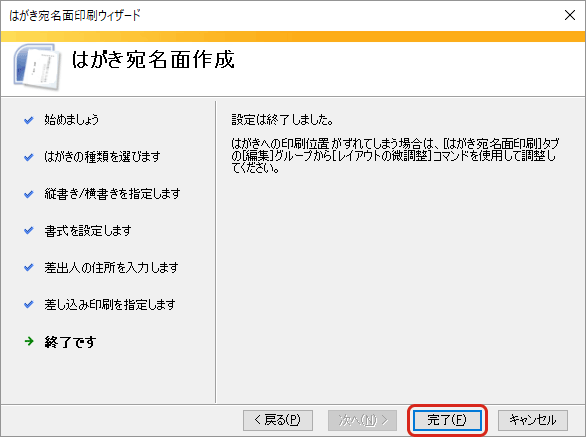
「はがき宛名面印刷ウィザード」が終了するとWordの文面が年賀状の宛名面になり、宛名を差し込むフィールドが設定されています。
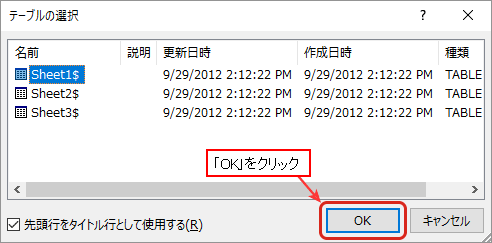

ここで一旦、ファイルを保存終了します。※再起動する必要があるので保存して終了しておきましょう。
次に、エクセルで住所録を編集していきます。
年賀状の宛先に使う住所録をエクセルで作る。
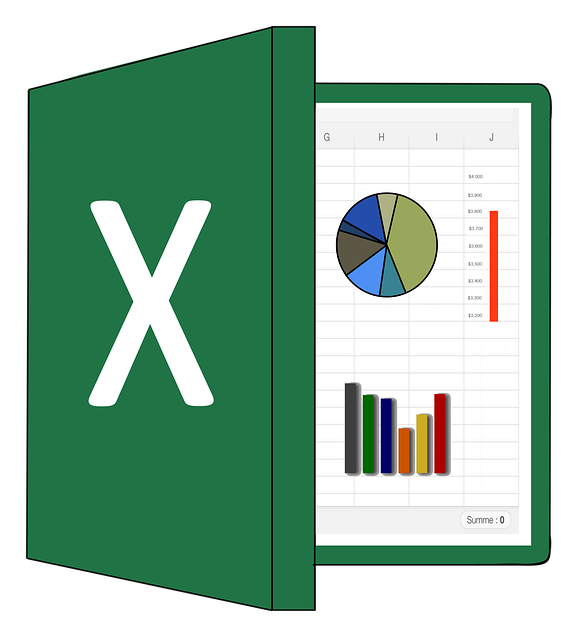
まずは、一斉に印刷するためにエクセルで住所録を作成しましょう。
データを一括にしておくことで、今後も編集することで毎度作る必要が無くなります。しかし、注意しておきたいのは、住所は個人情報となりますので扱いには気を付けましょう。
「はがき宛名面印刷ウィザード」の仕様に合う宛名データを作成していきます。
1.差し込み用に先ほど指定した「標準の住所録ファイル」のExcelファイルを開きます。
※ここでは(Windows 10 で Microsoft Word 2010 を使用したとき)、「PC~ドキュメント」内の「My Data Sources」フォルダーにある「Address20.xlsx」が標準の住所録ファイルです。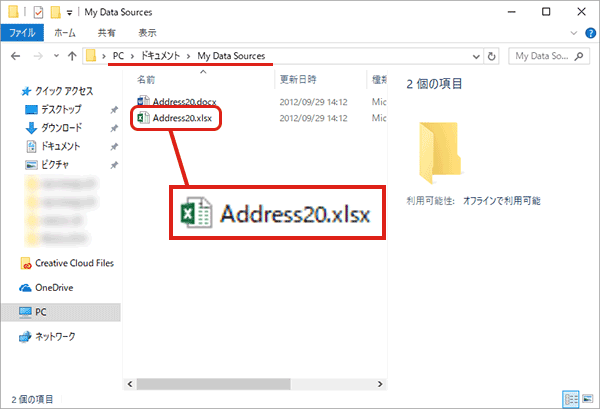
2.各項目に宛名データを入力し、住所録を作成します。

3.データ入力を終えたらファイルを保存します。ツールバーのフロッピーディスクの絵柄をクリックするか、「ファイル」タブの「上書き保存」をクリックします。
年賀状の宛名を調整する

先ほど作った住所録をワードで作った枠にはまるように調整していきます。
1.先ほど保存したWordのファイルを開きます。
以下のような難しそうなことが書かれたウィンドウが表示されますが、[はい(Y)]をクリックします。
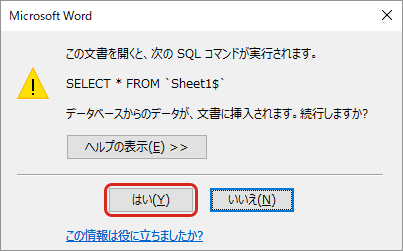
2.Excelの住所録データがWord文面のはがき宛名に反映されます。
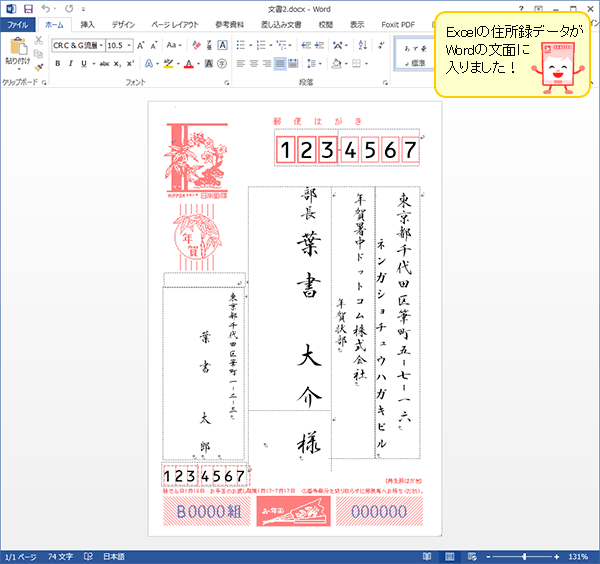
3.「はがき宛名面印刷」タブをクリックして、「データ」グループにある左右向き三角のボタンをクリックすると、各宛先の宛名面を確認できます。
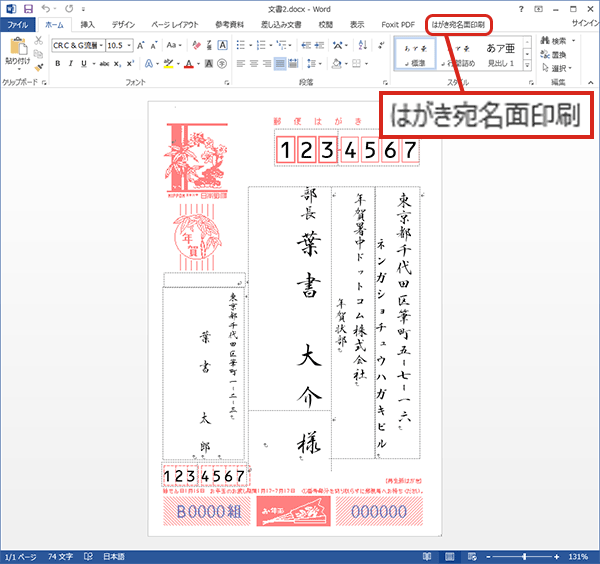
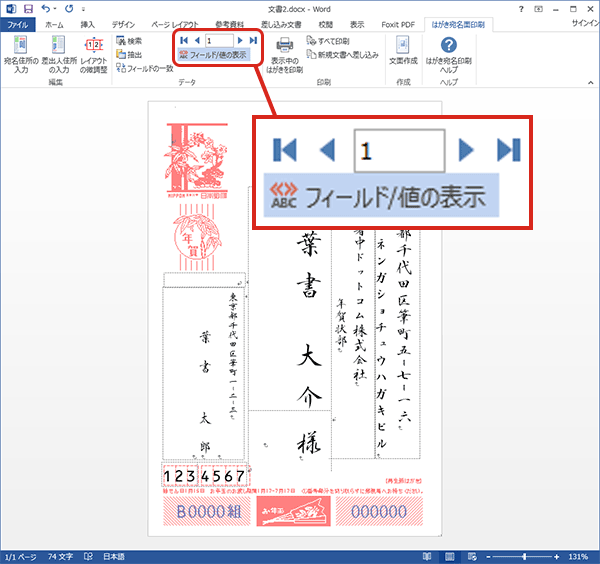
4.大きさや位置を変更したいフィールドはクリックして選択し、移動と拡大縮小で調整します。
年賀状の宛名の作成時に役立つテンプレートも活用しよう
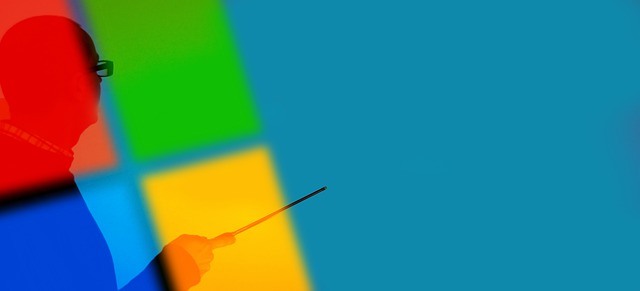
紹介してきたやり方ももちろんありますが、マイクロソフトにはテンプレートも用意されています。
更には、テンプレートを配布しているサイトもありますので使い勝手のよいテンプレートを見つけて利用するのも良いでしょう。
マイクロソフト
https://www.microsoft.com/ja-jp/office/pipc/template/result.aspx?id=10772
住所録(はがき作成)
Wordや筆まめなどの年賀状作成ソフトにそのまま読み込める住所録です。
- 年賀状ソフトに読み込める住所録です
- 管理表としても使えます
- 文章を差し替えるだけで使えます
エクセルやワードのマイクロソフトが配信しているテンプレートなので、安心して利用でき連携もしやすいので、活用するほかないです!
まとめ
ワードとエクセルを利用することで、簡単に宛名を印刷・編集することが出来ます。
PC1つとプリンターで簡単作成できますので、初心者でも大丈夫!
手間を出来るだけ減らして、さくっと作り上げてしまいましょう。